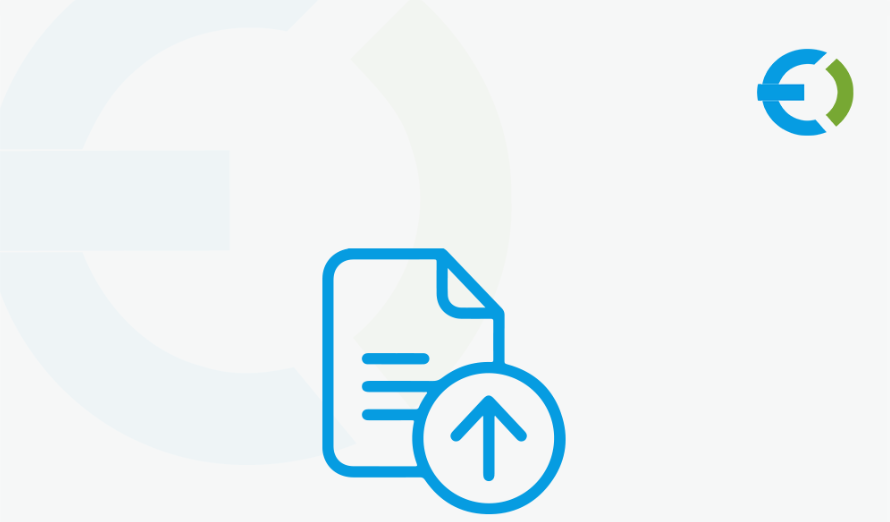
Have you ever experienced issues with file uploads at checkout in your WooCommerce store? If so, you’re not alone. Many store owners encounter technical hurdles when trying to streamline the WooCommerce checkout file upload process. These issues can frustrate both store owners and customers, leading to lost sales and dissatisfied buyers.
In this guide, we’ll walk you through common problems and their solutions to ensure your WooCommerce CSV upload and file handling processes run smoothly. Along the way, we’ll highlight the File Uploader for WooCommerce plugin by Extendons, a powerful tool designed to simplify file uploads and enhance customer satisfaction.
Why File Uploads Matter in WooCommerce
File uploads are crucial for businesses offering customizable products. Whether you’re selling personalized t-shirts, custom furniture, or digital services, enabling customers to upload their design files or specific instructions directly at checkout can:
-
Streamline order processing
-
Minimize communication delays
-
Enhance customer experience
The File Uploader for WooCommerce plugin simplifies this process by allowing customers to upload files at various stages, including the checkout page.
Common Issues with WooCommerce Checkout File Upload
1. File Upload Button Not Visible
Problem: Customers cannot see the upload button on the checkout page.
Solution: Ensure that the file upload feature is enabled and properly configured. If you’re using the File Uploader for WooCommerce plugin, verify that:
-
The “Enable File Upload on Checkout” setting is active.
-
File upload rules are applied to the correct products or categories.
2. Unsupported File Types or Sizes
Problem: Customers receive errors when uploading files due to unsupported formats or exceeding file size limits.
Solution: With the Extendons plugin, you can:
-
Define specific file types (e.g., .jpg, .png, .pdf).
-
Set size limits in KB, MB, or GB.
-
Inform customers about allowed file types and sizes in advance.
3. File Uploads Not Saving
Problem: Uploaded files don’t appear in orders.
Solution: This could be a server configuration issue. Make sure:
-
Your server’s file upload limit aligns with the maximum file size allowed in WooCommerce.
-
File permissions are correctly set.
For seamless uploads, the File Uploader for WooCommerce plugin ensures proper integration with WooCommerce’s backend, so files are saved and accessible to both admins and customers.
4. Errors During Checkout
Problem: Customers encounter errors while uploading files, preventing them from completing the purchase.
Solution: These errors are often caused by plugin conflicts. To resolve this:
-
Deactivate other plugins one by one to identify the conflict.
-
Ensure you’re using the latest version of the Extendons file uploader plugin.
5. Lack of Customer Feedback Options
Problem: Customers cannot provide additional details or notes with their uploads.
Solution: Enable the “Attach Note” feature in the plugin settings. This allows customers to include important instructions alongside their files.
How the File Uploader for WooCommerce by Extendons Solves These Issues
The Extendons plugin is packed with features to tackle the above challenges effortlessly. Here are its standout features:
1. Multi-Page Upload Options
-
Add upload buttons to the product, cart, and checkout pages.
-
Customers can modify files on the Thank You and My Account pages.
2. Customizable Rules
-
Restrict uploads by product, category, or user role.
-
Set file type and size limits.
3. Enhanced Customer Experience
-
Allow multiple file uploads per order.
-
Enable file previews and deletion before or after order placement.
-
Customers can attach notes to each file.
4. Admin-Friendly Tools
-
Approve or disapprove files directly from the admin panel.
-
Notify customers via email about file approval status.
-
Attach feedback notes to files.
5. Monetization Features
-
Charge customers for file uploads with fixed or percentage-based fees.
-
Offer discounts for specific upload scenarios.
Setting Up File Uploads in WooCommerce
Here’s how to get started with the File Uploader for WooCommerce:
Step 1: Install the Plugin
-
Download and install the plugin from Extendons.
-
Activate the plugin via the WooCommerce dashboard.
Step 2: Configure Settings
-
Navigate to the plugin settings.
-
Enable file uploads for the desired pages (product, cart, or checkout).
-
Define file types, size limits, and upload rules.
Step 3: Test the Setup
-
Add a test product to your store.
-
Simulate a checkout process to ensure the upload feature works as expected.
Step 4: Optimize for Customer Experience
-
Use the customization options to match the upload button with your store’s theme.
-
Provide clear instructions for file uploads on the product or checkout page.
Frequently Asked Questions (FAQs)
1. Can I restrict file uploads to specific products?
Yes, the Extendons plugin allows you to restrict file uploads to selected products, categories, or user roles.
2. What file types are supported?
You can specify supported file types in the plugin settings, including popular formats like .jpg, .png, .pdf, and more.
3. Can customers modify uploaded files after placing an order?
Absolutely! Customers can replace or delete files on the Thank You and My Account pages.
4. How do I handle large file uploads?
Ensure your server’s upload limits are sufficient. The plugin supports files up to the server’s maximum capacity.
Conclusion
Improving the WooCommerce checkout file upload process is essential for delivering a seamless shopping experience. With the File Uploader for WooCommerce by Extendons, you can overcome common challenges, enhance customer satisfaction, and boost sales.
Whether you’re managing a small store or a large e-commerce site, this plugin offers the flexibility and reliability you need. Don’t let technical issues hold you back—empower your store with the tools to succeed in 2025 and beyond.
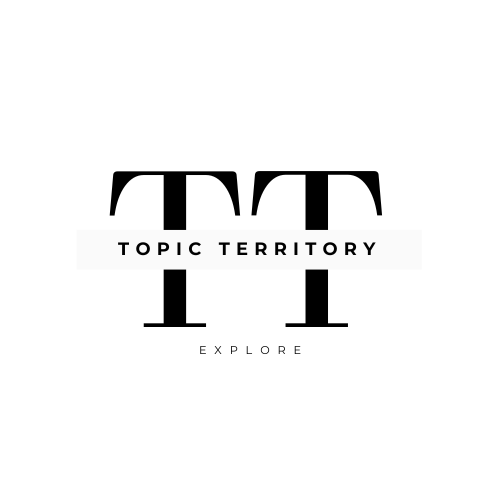




Leave a Reply