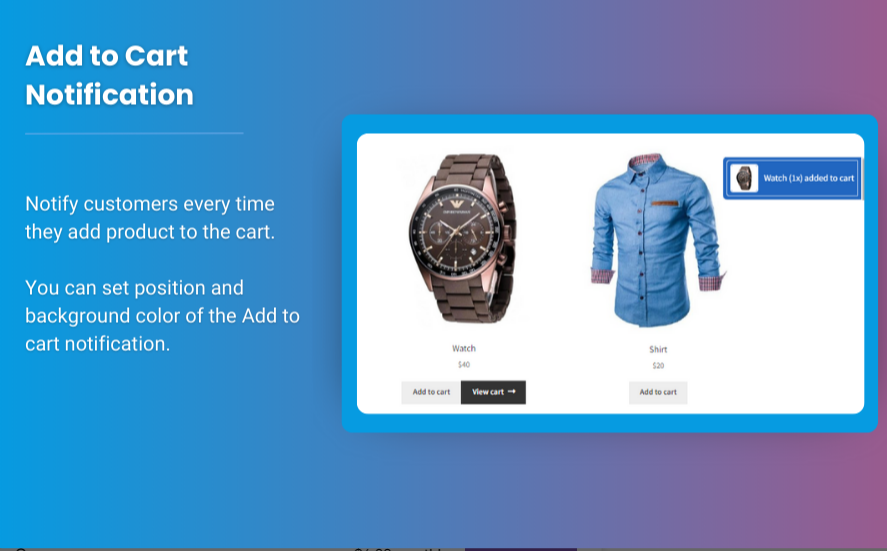
Managing a WooCommerce store involves maintaining an up-to-date and organized product catalog. Whether you’re migrating from another platform, updating your inventory, or sharing woocommerce upload products csv across systems, WooCommerce’s built-in CSV import and export tools simplify the process. These tools allow you to efficiently manage bulk product data with minimal manual work.
This article provides a detailed step-by-step guide to importing and exporting WooCommerce products using woocommerce upload file. By the end, you’ll be equipped with all the knowledge needed to handle your product data seamlessly.
Table of Contents
- Why Use CSV for Product Management in WooCommerce?
- What You Need Before Importing or Exporting Products
- Step-by-Step Guide to Importing Products Using CSV
- 3.1. Preparing Your CSV File
- 3.2. Uploading Products via WooCommerce Importer
- Step-by-Step Guide to Exporting Products Using CSV
- Common Issues and How to Troubleshoot Them
- FAQs
- Conclusion
1. Why Use CSV for Product Management in WooCommerce?
CSV (Comma-Separated Values) files are a standard format for managing data. Here’s why they’re ideal for WooCommerce product management:
- Bulk Updates: Add, update, or remove multiple products at once without manual input.
- Cross-System Compatibility: CSV files can be used across various platforms and tools like Microsoft Excel or Google Sheets.
- Ease of Editing: Modify product information offline and import it back when needed.
- Backup and Migration: CSV exports allow you to back up your product data or transfer it to another WooCommerce store.
2. What You Need Before Importing or Exporting Products
To ensure a smooth process, prepare the following:
- WooCommerce Installed and Configured: Ensure your WooCommerce store is fully set up.
- Access to Product Data: For imports, you’ll need a properly formatted CSV file containing your product details.
- WooCommerce CSV Template: Download the sample CSV template to ensure your file uses the correct format. Go to WooCommerce > Products > Import and click Download Sample CSV.
3. Step-by-Step Guide to Importing Products Using CSV
3.1. Preparing Your CSV File
Your CSV file should include all the necessary columns to define your product information. Key fields to include are:
- Product Name: The title of your product.
- SKU: A unique identifier for each product.
- Price: Regular and sale prices for the product.
- Description: Detailed product description.
- Short Description: A concise overview of the product.
- Categories: Categories the product belongs to.
- Stock Status: Whether the product is in stock or out of stock.
- Images: URLs of product images.
- Attributes: Custom options like sizes or colors.
You can edit your CSV file using spreadsheet tools like Excel or Google Sheets. Make sure to save the file in CSV format before uploading.
3.2. Uploading Products via WooCommerce Importer
To import your products, follow these steps:
-
Access the Importer:
- Log in to your WordPress dashboard.
- Navigate to WooCommerce > Products and click Import at the top.
-
Upload Your File:
- Click Choose File to select your prepared CSV file.
- Click Continue to proceed.
-
Map Your Columns:
- WooCommerce will attempt to map the columns from your CSV file to its database fields.
- Verify or adjust these mappings as needed. For instance, map “Product Name” to “Name” and “Price” to “Regular Price.”
-
Run the Importer:
- Click Run the Importer to start the import process. WooCommerce will process your file and add the products to your store.
4. Step-by-Step Guide to Exporting Products Using CSV
Exporting products is equally straightforward:
-
Access the Export Tool:
- Navigate to WooCommerce > Products and click Export.
-
Configure Export Settings:
- Select the product fields you want to include (e.g., Name, SKU, Price).
- Choose specific product categories or export all products.
-
Download the CSV File:
- Click Generate CSV to download the file. You can now view, edit, or share the product data as needed.
5. Common Issues and How to Troubleshoot Them
5.1. File Format Errors
- Issue: CSV file is not recognized by WooCommerce.
- Solution: Ensure the file is saved in UTF-8 encoding and uses commas as delimiters.
5.2. Missing Data After Import
- Issue: Some product details don’t appear after import.
- Solution: Check that all necessary fields in the CSV file are correctly mapped during the import process.
5.3. Import Fails Midway
- Issue: The import process stops unexpectedly.
- Solution: Break large files into smaller ones and try again.
5.4. Incorrect Image Import
- Issue: Images don’t appear on the product page.
- Solution: Ensure that the image URLs in the CSV file are correct and accessible.
6. FAQs
Q1. Can I use third-party tools to manage CSV imports and exports?
Yes, plugins like Product Import Export for WooCommerce or WP All Import can enhance the functionality of the default WooCommerce importer/exporter.
Q2. Can I update existing products with a CSV file?
Yes, ensure the SKU matches the existing product. WooCommerce will update fields like price, stock status, or description without creating duplicate entries.
Q3. How do I handle product variations in a CSV file?
Product variations require additional columns for attributes like size or color. Use WooCommerce’s sample CSV template to see how variation products are structured.
7. Conclusion
Managing your WooCommerce store’s inventory doesn’t have to be a daunting task. By leveraging the power of CSV files, you can efficiently import and export product data, saving time and minimizing errors. With the step-by-step process outlined in this guide, you can confidently handle bulk product uploads, updates, and backups.
Make sure to use the sample WooCommerce CSV template as a reference and double-check your data for accuracy before uploading. If you run into issues, refer to the troubleshooting tips provided or explore specialized plugins for advanced functionality.
Take control of your product catalog today and streamline your WooCommerce store management with CSV files!
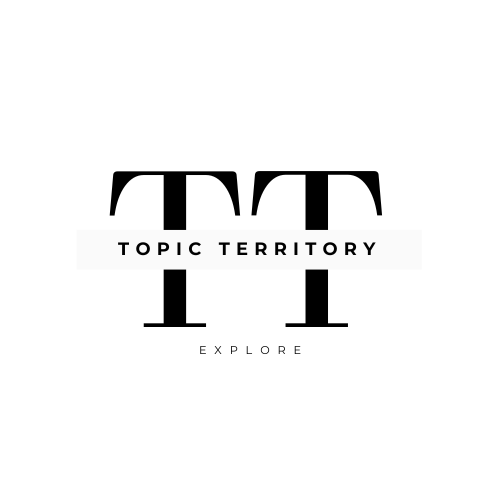




Leave a Reply