
In the current age of technology, taking photographs has become very easy. But, if you are fond of taking so many pictures on your Macintosh, you will end up with a lot of unnecessary duplicates that will affect its performance. Thus, we offer the solution on, ‘How do you remove duplicate JPG files from your Mac?’
Duplicate pics just like twins can be considered as baggage within your system and hence, they slow it down. It is only reasonable to prevent these duplicates from such unnecessary situations since they can cause a mess in storage space. Every problem has a solution, let’s look at some of these elements in the next sections of this article. Also, for better understanding, please see the additional information on “how to delete duplicate photos on Windows and Mac?”
How to Identify and Eliminate Identical JPG Files on macOS Using Photos App?
The Photos App found in the Macbook Air makes it easier to carry out certain organisational work such as deleting duplicate images. Do the following briefly.
First and foremost open the Photos App using Spotlight Cmd + Space, and enter the term “JPG Files”
Now go to File → New Smart Album in order to create a new Smart Album.
In the Smart Album window, use the “+” icon to append attributes such as the past 12 months or Camera Model.
Scan through and perform an easy analysis of duplicates.
Choose specific ones of JPG files you want to delete.
Right click and select the “Delete [numeric value] JPG Files” command to delete them.
To ensure that the same pictures are not retained in “Recently Deleted” simply go there and press “Delete [numeric value] Items” in the middle.
Not applicable:
With a few clicks of the mouse, a Mac user with an operating system version of Ventura or Sonoma can scan for any double JPG files within the computer system and delete them.
In addition, the Duplicates feature integrated into the new update of Photo App makes it easier to remove duplicate images.
In order to access this function, go to the side bar and click on duplicates.
Then select the appropriate JPG Files that need to be combined from the similar looking items.
Finally click on the Merge button emboldened with the number of similar items.
Also Check out: How to delete duplicate files on PC Windows?
How to Detect and Erase the Similar JPG Files in Mac Using a New Smart Folder?
In this particular section, we shall turn our attention towards the New Smart Folder option and its application in identifying and eliminating duplicate JPGs from the Finder.
First, “File” → “New Smart Folder” should be clicked. Then, the plus sign should be clicked to add a criterion. The “Kind” option should be chosen followed by the “Image” option. Further criteria, such as `Date Created’ should also be included by clicking the plus sign.
To make it neater, click the plus sign, and select Name. Then, the is option should be selected in order to sort the files using their names. Then, detect the duplicates and either right-click them to “Move to Trash” or press ‘Cmd + Delete’.
This process is based on the inclusion of filenames and any other identifying data to find and erase duplicate files. Do remember to make a copy of the whole folder hierarchy before moving further in order to avoid any possible loss of data.
How to Find and Remove Duplicate JPG Files in Mac-OS through Terminal Command?
Go ahead and execute the aforementioned code on your Terminal so that you can conveniently search and remove any duplicates of JPG files in the images you have. Firstly, ensure that you backup your files to a safe place.
First, go to your JPG directory:
cd “/path/to/your/JPG Files” || exit
Then execute these commands:
find . -type f -exec md5sum {} + | sort | uniq -w32 –all-repeated=separate | while read -r line; do
checksum=${line:0:32}
files=(${line:35})
num_files=${#files[@]}
for ((i = 1; i < num_files; i++)); do
file=”${files[i]}”
echo “Deleting duplicate: $file”
rm “$file”
done
done
Note to replace ‘/path/to/your/JPG Files’ with the actual path you have. Place the discussed script to your gadget and name it as ‘Delete_duplicates.sh’ and run it. This makes sure all duplicate photos are taken care of in the recommended way to optimize your storage in isolate your images.
Shortcomings in the Free Solutions to Find and Remove Duplicate JPG Files on Mac OS
The problem of deleting duplicate JPGs is oftentimes encountered by users. First of all, sifting through all the files to remove unnecessary ones is quite boring and takes up too much time. Moreover, this can sometimes result in lost information which was not intended to be deleted. In addition, large volumes of photographs may hide minute differences in images, thus making it less effective. Last, but not least, such skills are required in order to carry out the operations in question.
How to Locate and Delete Similar JPG Files on Mac OS? – An Absolute Guide
Getting rid of duplicates in these ways is quite simple and free of charge. However, the drawback is that they do not perform well when it comes to handling large photo collections. Therefore, it is recommended to use the SysTools Duplicate File Finder Mac, which is more effective in dealing with the problem. This program is designed to remove duplicates for specific file formats such as JPG files with a high level of accuracy and no mistakes. It operates perfectly on all versions of Mac and in a very short time it gets rid of all the unnecessary images. It incorporates many features making it the best tool for duplicate files elimination courtesy of its classic duplicate file finder.
Well then, let’s look at some of the features of the tool:
- Simple and fast scanning helps a great deal in organizing picture galleries.
- No stress in dealing with duplicates as you can see thumbnails of similar images and click preview with assurance.
- Most importantly for Mac users; it does not face problems in recognizing and using external devices such as Pendrives and MicroSD cards.
Genially arrange your photo collection in no time!
Noteworthy Steps to find and delete Identical JPG files on Mac
- It is simple to install Duplicate Photo Remover on your computer.
- Press “Add Folder” to find duplicate JPG files.
- Scan preferences can be easily modified, followed by “Continue.”
- Unwanted photo files from the selection can be removed with ease.
- To confirm the action was successful, look for the column with the label of “Deleted” in the action column.
Final Takeaway
From the guide, there are ways you have been able to learn how to get rid of duplicate JPG files on Mac OS. We looked at both the manual and the expert solutions. There is no cost to this solution, however, there are drawbacks to this solution. Hence, go for the automated program— it is quite effective in finding and removing duplicates.
Also Read: How to delete duplicate photos on iPhone phone?
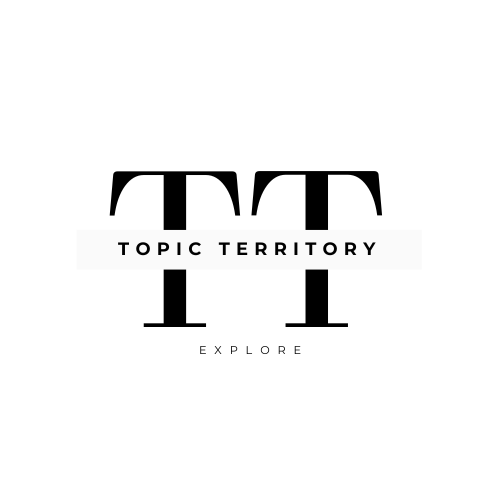




Leave a Reply