
Introduction
Keeping TLauncher in the dock on your desktop can streamline your Minecraft gaming experience by ensuring the launcher is obviously quickly accessible. This information will guide you through the steps How to Keep TLauncher in the Dock on various systems, explain why you could wish to accomplish this, and offer troubleshooting tips in case you encounter any issues.
Pinning TLauncher to the Dock on macOS
To help keep TLauncher in the dock on a macOS device, follow these simple steps:
- Open TLauncher by double-clicking the applying icon.
- Once open, right-click the TLauncher icon in the dock.
- In the menu that appears, navigate to “Options” and then select “Retain in Dock.” This may make certain that TLauncher remains in your dock even once you close the applying, rendering it easy to get at for future use.
Adding TLauncher to the Dock on Windows
For Windows users, the method to pin TLauncher to the taskbar is simply as straightforward:
- Start TLauncher by double-clicking on its desktop icon or searching because of it in the Start menu.
- When the applying is running, you’ll begin to see the TLauncher icon can be found in the taskbar.
- Right-click with this icon, and from the context menu, choose “Pin to taskbar.” This action can keep TLauncher visible and accessible in your Windows taskbar at all times.
Why Keep TLauncher in the Dock?
There are numerous benefits to keeping TLauncher easily available in your dock:
- Quick Access: Reduces enough time it will take to begin your Minecraft session by getting the launcher just a press away.
- Simple Use: Simplifies the method for launching Minecraft, particularly for frequent players.
- Organization: Helps maintain your desktop or taskbar uncluttered, as that you do not need to look for TLauncher everytime you intend to use it.
Troubleshooting Common Issues
Sometimes, you could face problems with TLauncher not staying pinned in the dock, or it might disappear after an update. Here really are a few troubleshooting steps:
- Ensure that you will be using the most up-to-date version of TLauncher and your operating system.
- If TLauncher disappears from the dock after an upgrade, repeat the pinning process to incorporate it back.
- Check your system’s settings to make certain no configuration is preventing apps from staying pinned in the dock.
FAQs about Keeping TLauncher in the Dock
Q1: Can I keep TLauncher in the dock on all systems?
A1: Yes, you are able to keep TLauncher in the dock on both macOS and Windows, as described in the steps above.
Q2: What should I really do if TLauncher disappears from the dock after having a system update?
A2: Simply re-pin TLauncher to the dock by following the first steps outlined for the specific operating system.
Q3: Exactly why is it advantageous to pin TLauncher to the dock?
A3: Pinning TLauncher to the dock provides for quicker access and will help streamline your gaming setup.
Q4: Is pinning TLauncher to the dock distinctive from adding it to the startup menu?
A4: Yes, pinning to the dock makes the applying readily accessible constantly, whereas increasing the startup menu means it’ll automatically open whenever your computer boots up.
Q5: Can I pin TLauncher to the dock on Linux systems?
A5: While this informative article centers on macOS and Windows, many Linux environments allow similar functionality. You’d typically use very same “lock to launcher” or “enhance favorites” option for sale in your specific Linux distribution.
Conclusion
Keeping TLauncher in the dock is really a simple yet effective solution to improve your Minecraft gaming experience. By ensuring that the launcher is obviously at your fingertips, you save time and simplify the method of starting the game. Whether you’re using macOS or Windows, the steps provided here will allow you to keep TLauncher accessible and ready when you are.
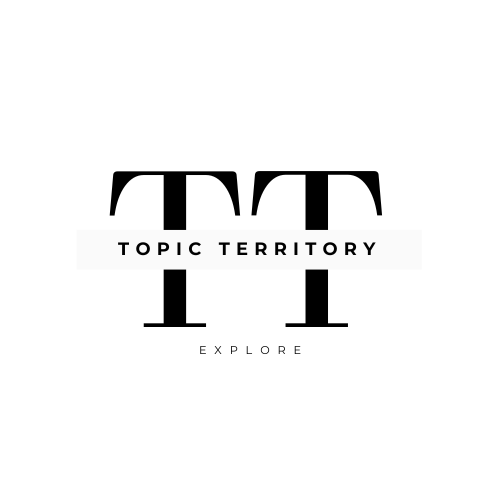




Leave a Reply