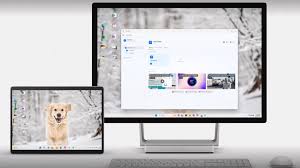
When upgrading to a new Windows computer, transferring your files, settings, and applications is one of the most critical steps. Whether you’re switching from an old desktop to a new laptop or moving between two PCs with different configurations, this process can feel overwhelming. However, by following the right steps, you can make the transition much easier and faster.
In this article, we’ll walk through how to transfer everything from one Windows computer to another. This includes your documents, pictures, software, settings, and even user accounts. We will cover both built-in tools and third-party solutions, including PC to PC File Transfer Software, to help you make the move efficiently.
1. Preparing for the Transfer
Before you start transferring data, ensure both computers are ready. Here are a few things to consider:
- Update both computers: Make sure both the old and new PCs have the latest Windows updates installed. This ensures compatibility and addresses any potential bugs or security issues.
- Backup your files: While most methods are safe, it’s always a good idea to back up your important files, just in case. You can use cloud storage or an external hard drive for this.
- Check available storage: Make sure the new computer has enough space for all the files and applications you plan to transfer.
Once you’ve prepared both systems, you’re ready to start transferring data.
2. Using Windows 11/10’s Built-in Tools
Windows offers built-in tools that make it easier to move your files and settings from one computer to another. These options are ideal for most users, especially if you’re transferring to another Windows 10 or 11 machine.
2.1. Using File History
File History is a Windows tool that automatically backs up your files, making it easy to transfer them to a new PC.
Here’s how to use File History:
- Set up File History on the old PC:
- Go to Settings > Update & Security > Backup.
- Select Add a drive and choose an external drive or network location to store backups.
- Enable Automatically back up my files to ensure regular backups are created.
- Backup your files:
- After enabling File History, wait for it to back up your files. This may take a while, depending on how much data you have.
- Restore files on the new PC:
- Connect the external drive or network location to your new computer.
- Go to Settings > Update & Security > Backup > Restore files from a current backup.
- Browse and select the files or folders you want to restore.
File History doesn’t back up everything, such as installed applications, so you’ll need to use additional tools for transferring these.
2.2. Windows Easy Transfer (For Windows 7 to 10/11)
For users upgrading from Windows 7 to Windows 10 or 11, Windows Easy Transfer was a tool that helped migrate files, settings, and user accounts. While Microsoft has discontinued this tool in later versions, you can still use a similar method:
- Connect both PCs using a transfer cable or network connection (Wi-Fi or Ethernet).
- Run Easy Transfer on the old PC, and follow the prompts to select files, folders, and settings to transfer.
- Run Easy Transfer on the new PC and allow the process to complete.
While Easy Transfer is no longer available for Windows 10 or 11, you can still transfer your files manually or use third-party software.
2.3. Using Windows Backup and Restore
Windows Backup and Restore lets you create a system image and backup your important data. While this option doesn’t transfer everything, it can help you migrate some settings and applications.
- On your old PC, go to Control Panel > System and Security > Backup and Restore.
- Select Create a system image, then choose where to save the backup (external drive or network location).
- Once the image is created, restore it to the new PC by going to Control Panel > Backup and Restore (Windows 7) > Restore my files.
This method doesn’t move everything perfectly but can save time for many settings and files.
3. Using Third-Party Software
If you’re looking for a more complete transfer method that includes applications, settings, and user accounts, third-party software can simplify the process. These tools allow you to clone your old PC or selectively transfer data.
3.1. EaseUS Todo PCTrans
EaseUS Todo PCTrans is one of the top tools for transferring everything from one computer to another. It offers three main options for migration: PC to PC, Image Transfer, and App Migration.
- PC to PC Transfer: This option allows you to move files, settings, and apps between two PCs over a network or using an external drive.
- Image Transfer: You can create an image of the old PC’s system and restore it on the new one.
- App Migration: If you don’t want to reinstall apps manually, you can transfer installed software directly with this tool.
EaseUS Todo PCTrans simplifies the entire process with easy-to-follow steps and a user-friendly interface. However, the free version limits how much data you can transfer, so you may need to pay for the full version to transfer everything.
3.2. Laplink PCmover
Laplink PCmover is another powerful third-party solution. It allows you to move files, applications, and settings from one computer to another in a few simple steps.
- Install PCmover on both PCs.
- Connect the old and new computers using a USB cable, network connection, or external storage.
- Choose what to transfer, such as files, user profiles, and apps.
- Start the migration and let PCmover handle everything.
PCmover does a great job transferring programs and their settings, which many other tools fail to do correctly. It’s particularly helpful for users who want a truly comprehensive transfer. Like EaseUS, there are paid versions, though the free version only moves files.
3.3. Acronis True Image
Acronis True Image is mainly known for its powerful backup and cloning capabilities. It can create a complete image of your old computer and restore it to the new one, effectively transferring your entire system, including files, applications, and settings.
- Install Acronis True Image on the old computer and create a full backup image of the system.
- Save the image to an external drive or cloud storage.
- Install Acronis True Image on the new PC and restore the backup image.
This method is useful for those who want an exact replica of their old PC but requires a bit more technical knowledge.
4. Cloud Services for Data Transfer
For users who need to move files and don’t want to deal with external drives or third-party software, cloud storage services provide an efficient way to transfer data.
4.1. OneDrive
OneDrive is Microsoft’s cloud storage service, and it integrates directly with Windows. If you’re already using OneDrive, this is one of the easiest ways to move your files.
- On your old PC, upload your files to OneDrive. You can drag and drop folders or use the OneDrive sync tool.
- On the new PC, sign in to the same OneDrive account and sync the files.
This method works well for files like documents, photos, and videos but may not be suitable for large-scale transfers of applications or system settings.
4.2. Google Drive or Dropbox
If you use Google Drive or Dropbox, the process is very similar:
- Upload your files from the old PC to the cloud.
- Install the relevant application on the new PC, sign in, and download your files.
These cloud services work well for moving files, but they may require more storage space if you have a lot of data to transfer.
5. Transferring Applications
Transferring software can be tricky, as many programs require reactivation or reinstallation on the new system. Here are some options:
- Manual Reinstallation: You can reinstall your applications on the new PC and use a tool like KeyFinder to recover activation keys.
- Using Migration Software: Tools like EaseUS Todo PCTrans and Laplink PCmover can move installed software directly to your new system, reducing the need for manual reinstallation.
6. Migrating User Accounts
User accounts can be transferred through the use of built-in tools or third-party software. If you’re using a Microsoft account to log into Windows, many of your settings and preferences will sync across devices automatically. However, for local accounts, you can copy profile folders manually or use third-party tools to move the entire account.
7. Post-Transfer Checks
Once the transfer is complete, follow these steps to ensure everything is working correctly:
- Check for missing files: Review all your folders and verify that files are complete and accessible.
- Reinstall drivers: Some drivers may not transfer correctly. Make sure your new computer has the latest drivers for your hardware.
- Test applications: Ensure that all your programs work as expected. You may need to reinstall or reactivate certain software.
Conclusion
Transferring everything from one Windows computer to another doesn’t have to be a difficult process. With the right tools and preparation, you can easily move your files, applications, and settings. Whether you use built-in Windows tools, third-party software, or cloud services, there are plenty of options to ensure a smooth transition to your new PC. By following the steps outlined here, you’ll be able to get your new computer up and running with minimal hassle.
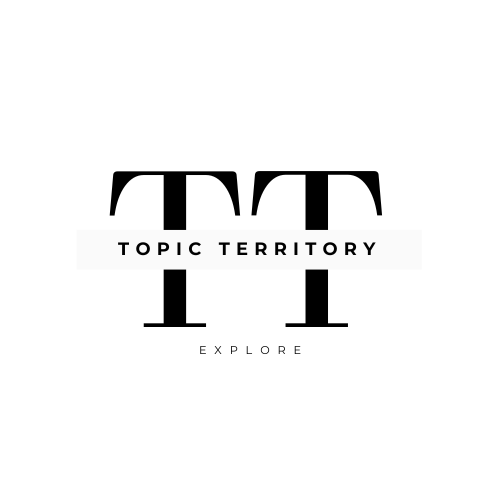




Leave a Reply